Installing Oracle solaris 11 in Virtualbox
A lot has been already said on Solaris 11 new features, its performance etc.. So, I just wanted get my hands dirty by testing the new Solaris 11. And what could be better than installing a Solaris 11 Virtual machine in virtual box. Here is how, you can also do it :
Prerequisites :
1. A laptop with atleast 2 GB RAM and around 50 GB of disk space
2. Oracle virtualbox software. (download here)
3. Oracle Solaris 11.1 iso image ( sol-11_1-text-x86.iso )
2. Oracle virtualbox software. (download here)
3. Oracle Solaris 11.1 iso image ( sol-11_1-text-x86.iso )
Let us setup a virtualbox virtual machine with solaris 11. Open the virtualbox software and click on new.
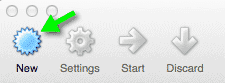
We need to name the new virtual machine and set the type/version as Solaris/Oracle Solaris 11 (64bit)
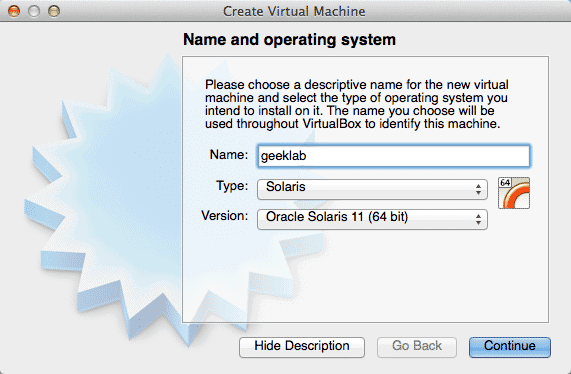
Set the Memory of the virtual machine to atleast 1.5 GB for a optimum performance.
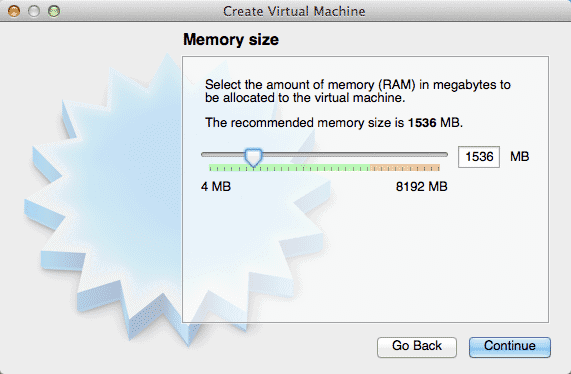
We will be creating a new hard drive for the solaris 11 virtual machine.

Now in case you want the virtual machine to be used in other virtualization softwares like VMware workstation etc., then select appropriate hard drive file type. I will be using the VM in virtualbox itself, so I am going to go with VDI (VirtualBox Disk Image)
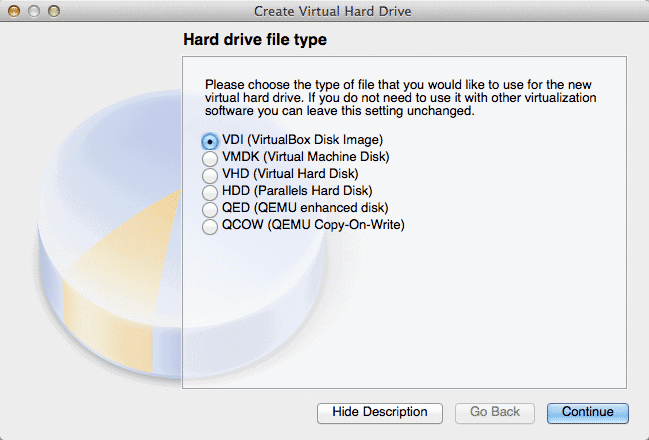
In case of a dynamically allocated hard drive file, space is filled only when some data is written to it. I usually prefer fixed size hard drive as it is faster than the other dynamically allocated hard drive.
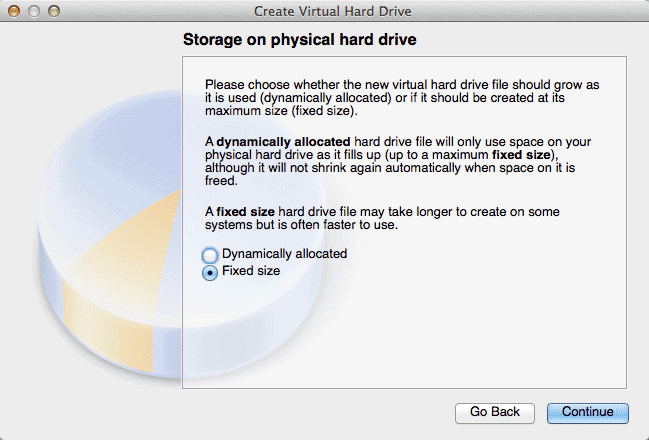
Name the HDD file we are going to create. You can also choose the location to store the hard disk file. I will be setting the size of hard disk as 10 GB.
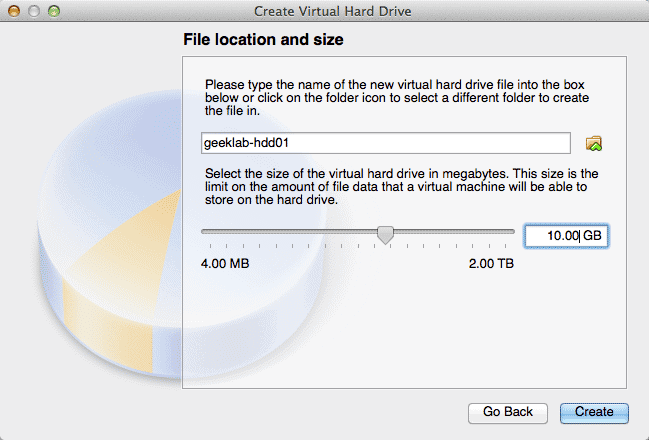
We are almost done with all the settings. There are few more settings to be done, so click on settings.
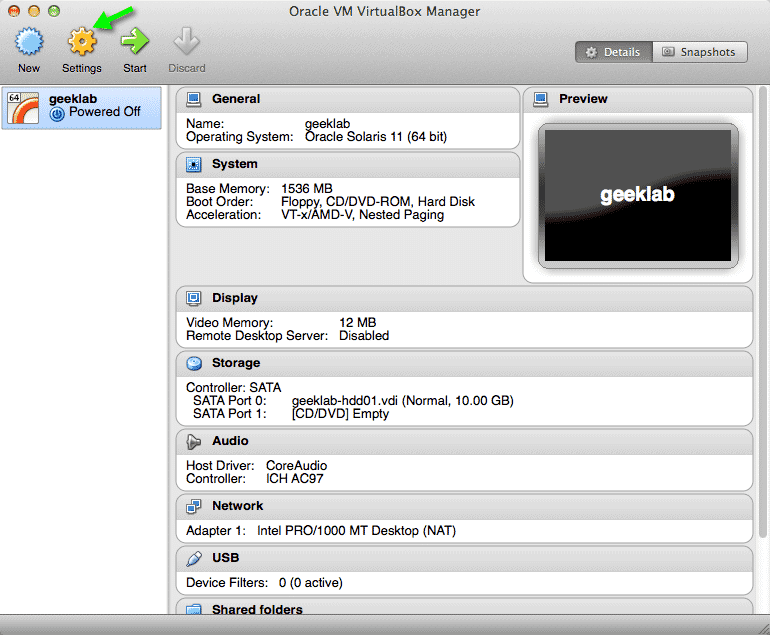
We do not need audio device for the virtual machine , so disable it.

We also do not need the USB ports, So disable the USB controller too.
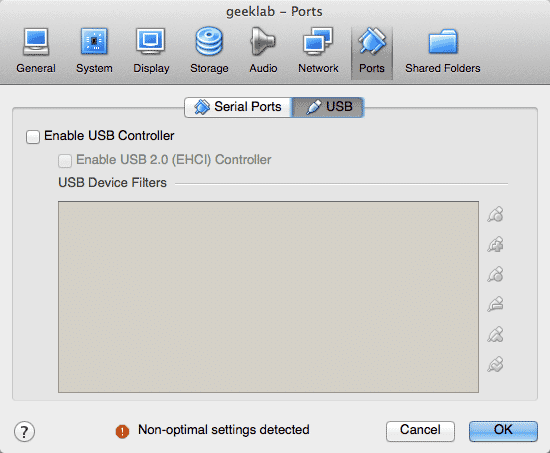
To be able to connect the Virtual machine from the host machine, select the bridged Adapter as the adapter 1 type and select the appropriate network hardware to be used from the host machine. I use Wi-Fi network in the host machine so I selected the Wi-Fi port. You may be using a ethernet card in host machine, so select it appropriately.
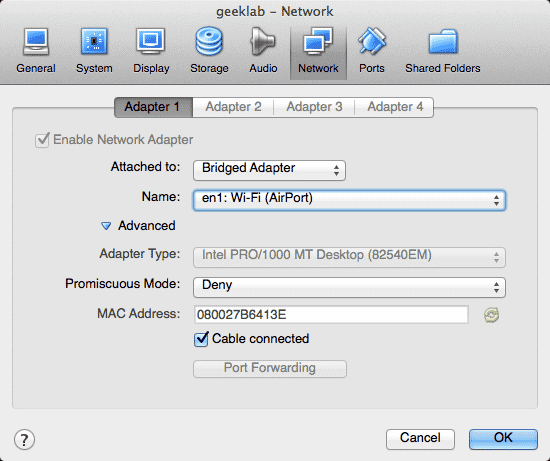
For the first time boot of the virtual machine, we need to boot it from the solaris 11 text install ISO image. Select the ISO of solaris 11 and click start to start the installation.
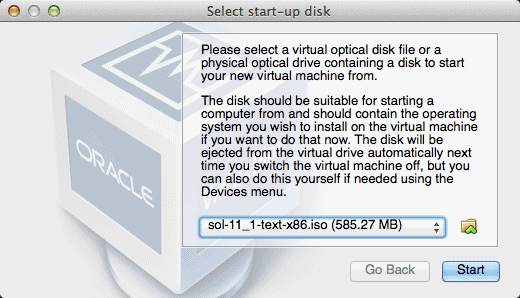
Select the default US-English keyboard layout and press enter.
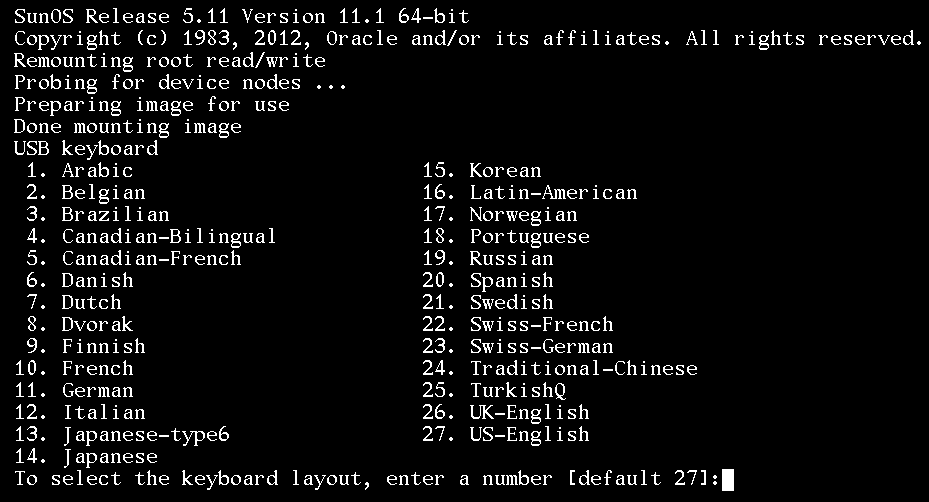
On the next screen select the default language as English and press enter.
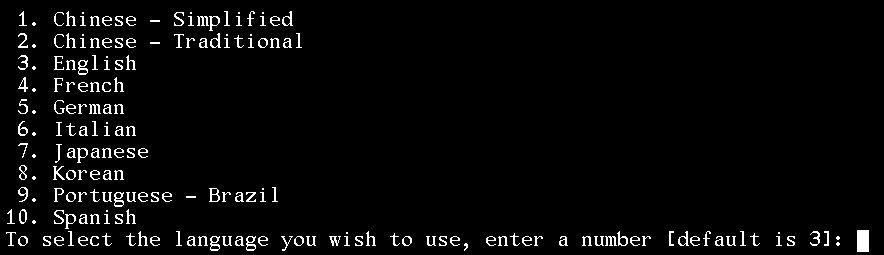
Select the option 1 to install the Oracle solaris 11.

Now appears the Welcome screen of solaris 11. On this screen and all other screen we need to use ESC + 2 to go to the next screen.
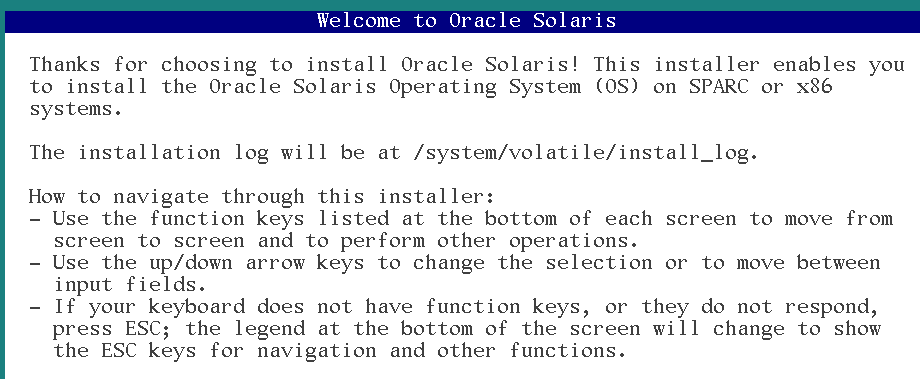
We will be installing solaris 11 on the local disk so select Local Disk as a discovery selection.
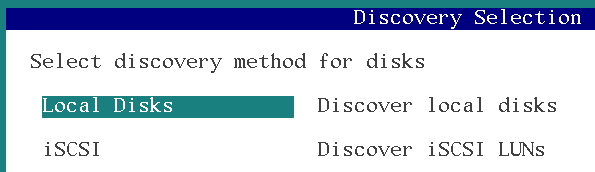
The installer would discover the only hard disk we allocated for this installation. Select this hard drive and press ESC + 2.
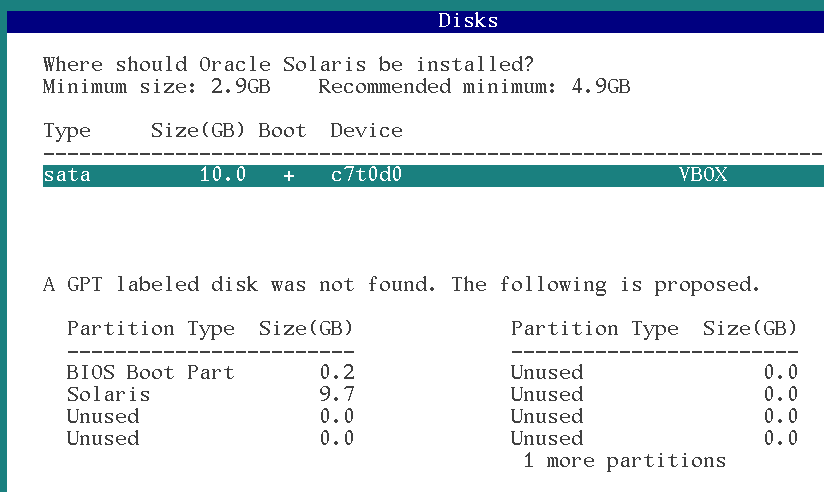
You can change the layout of the disk on the next screen. We would go with the default layout and use the entire disk.
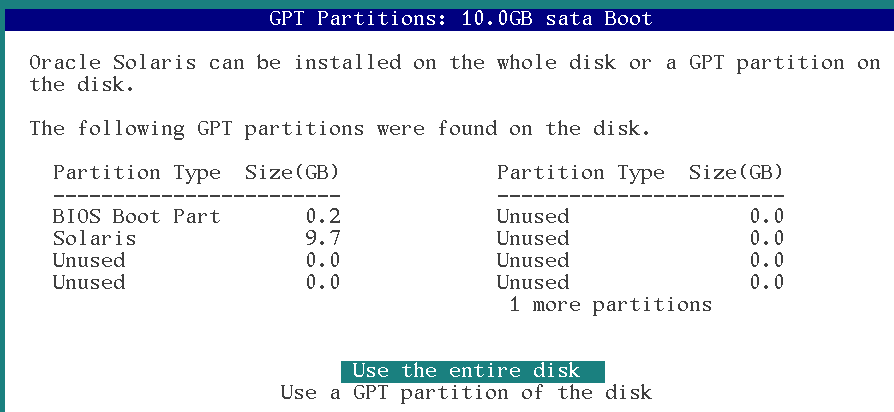
On the next screen give the hostname for the virtual machine (geeklab) and select manual configuration of the network configuration. As shown you can configure network automatically using the DHCP as well. But for this LAB let us use the manual configuration itself.
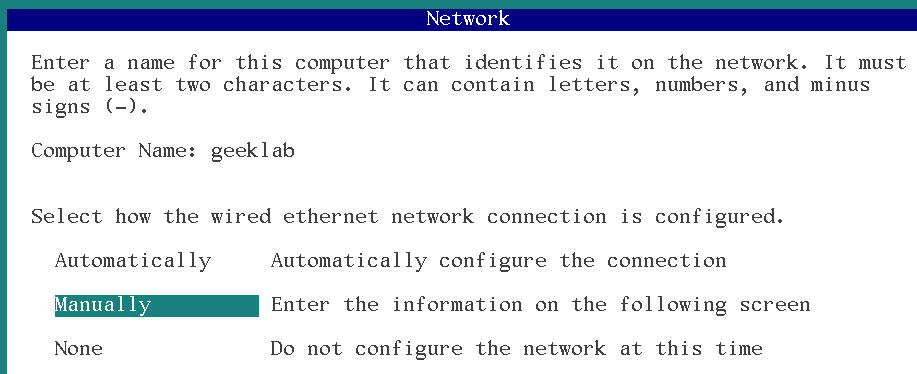
Provide the IP address and netmask for the interface net0. (192.168.1.20/24)
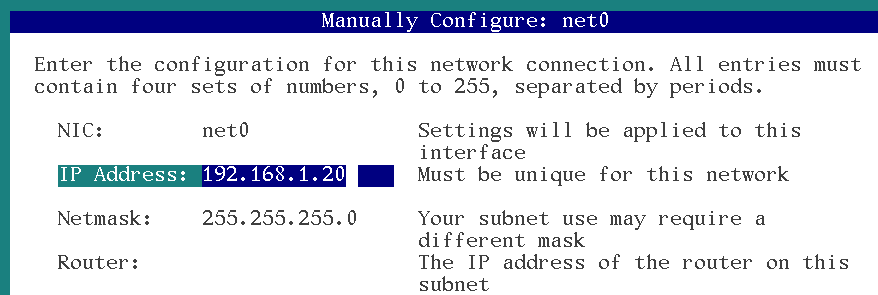
We do not need to use any DNS name service for this installation so select “Do not configure DNS”.

Select “None” For the Alternate Name Service option.
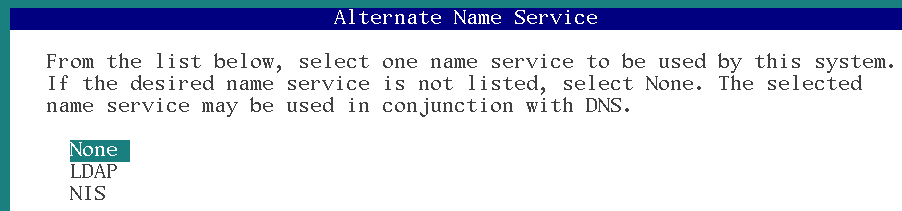
Now set the time zone according to your location. For me its india so I would choose Asia/India.
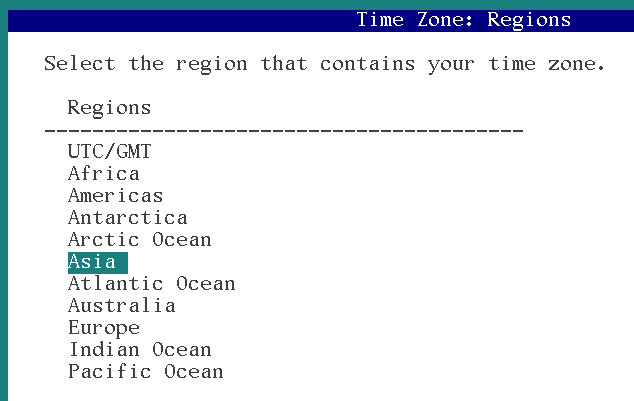
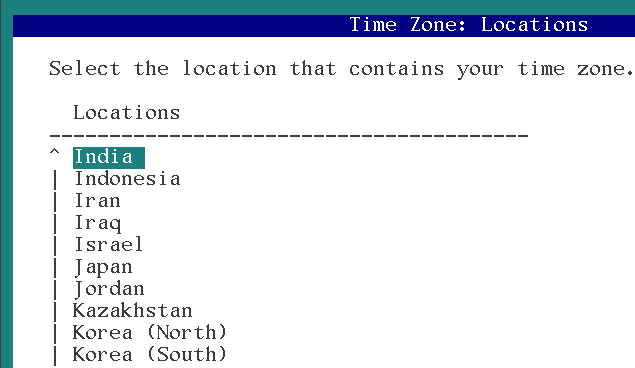

Confirm the time settings and go to the next screen.
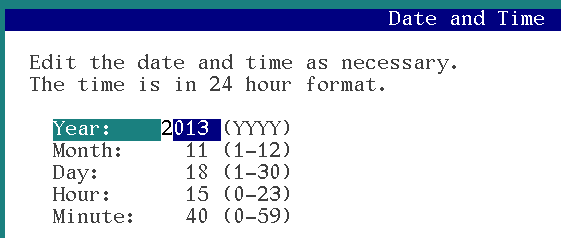
On the next screen set the root password . here you can also create any additional users if you want.

The enrollment for support is not required for this LAB setup so just go to next screens.
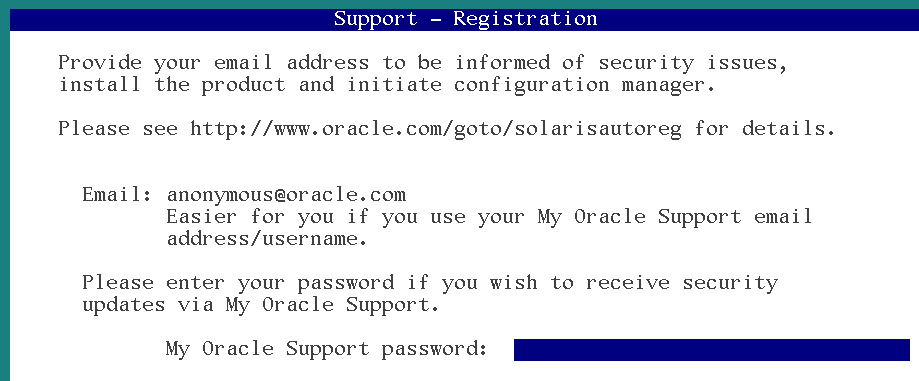
Select a no proxy network configuration as we are not going to use any proxy settings to connect to the internet.

Check the final installation summary and verify them to start the installation of Oracle Solaris 11.
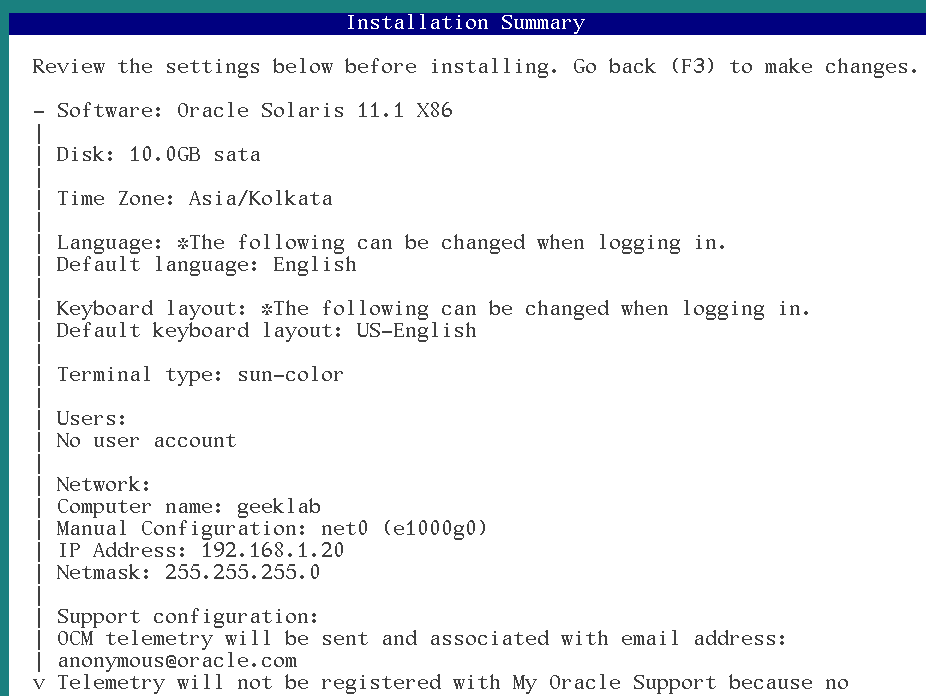
Now the installation would start which will not take more than 15 minutes.
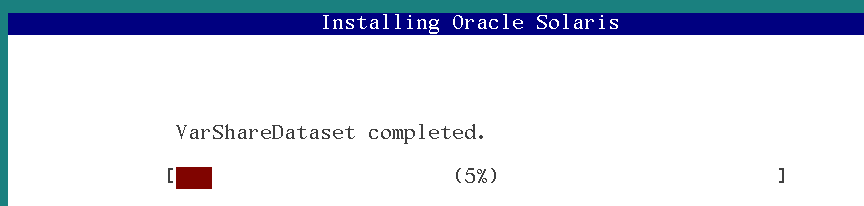
Once the installation is complete we need to reboot the OS. The key to reboot is ESC + 8 on this screen.

Do remember to remove the ISO image from the virtual machine or else the installation would start again. The OS would reboot and you can see the latest Solaris 11.1 OS up and running.
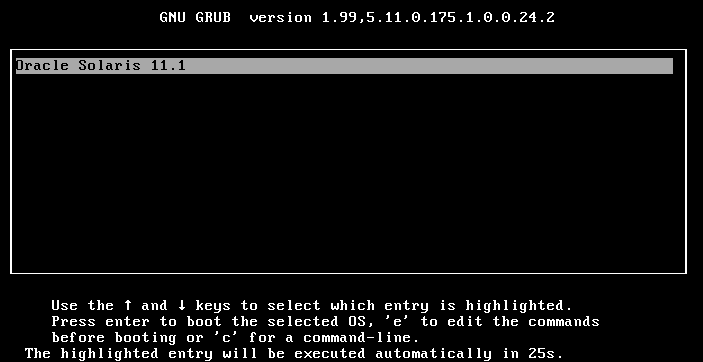
Enabling GNOME Graphical Desktop
Be default you won’t be able to use the graphical desktop in solaris 11. To enable the graphical desktop we need to add a package (solaris-desktop) from the IPS repository (refer Solaris 11 IPS series).
# pkg install solaris-desktop # init 6
After rebooting the Virtual Machine and you should see the Graphical Desktop.

I hope the post was informative. Do subscribe to stay tuned to the latest happenings on the blog.

No comments:
Post a Comment